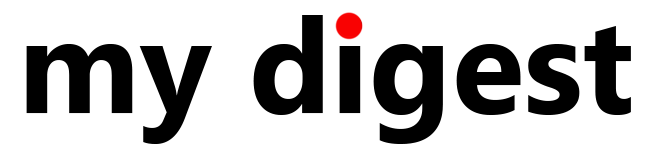
4 Solutions For Excel File Is Locked Error In Power Automate
The article discusses four solutions for dealing with the "file is locked" error in Power Automate when working with Excel files. The error occurs when trying to update SharePoint file properties after performing an Excel action. The four solutions are as follows: 1. Loop Until The Excel File Is Unlocked: Incorporate a loop into the flow to check when the file is unlocked and finish updating the file properties. 2. Delete The Excel File & Bypass The Shared Use Lock: Use a SharePoint HTTP request action to delete the locked Excel file while ignoring the file lock. 3. Copy Excel File To Temp Folder To Read The Rows: Copy the locked Excel file to a temporary folder, read the rows, and delete the file when done. 4. Write A Filled-In Excel Template To Another Folder: Copy the locked Excel file to a temporary folder, make updates, and then copy the updated file to another folder. Each solution is explained in detail with accompanying screenshots.
Article 17m
Login now to access my digest by 365.Training
Learn how my digest works
Features
- Articles, blogs, podcasts, training, and videos
- Quick read TL;DRs for each item
- Advanced filtering to prioritize what you care about
- Quick views to isolate what you are looking for right now
- Save your favorite items
- Share your favorites
- Snooze items you want to revisit when you have more time